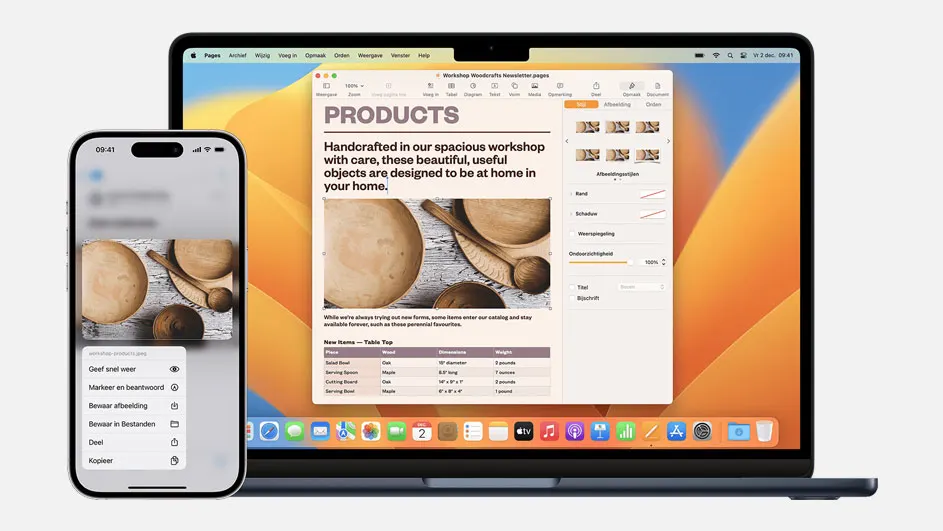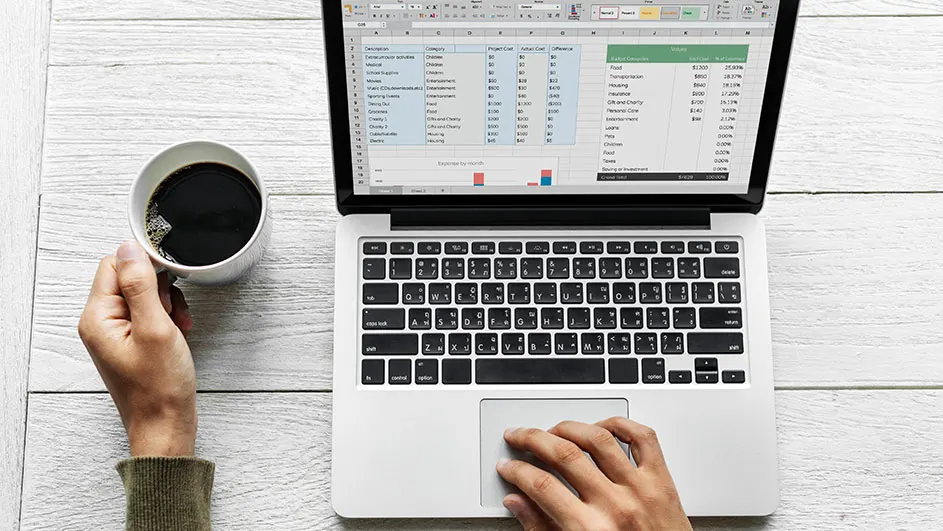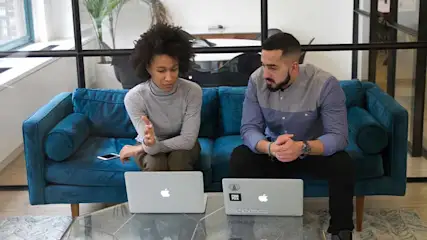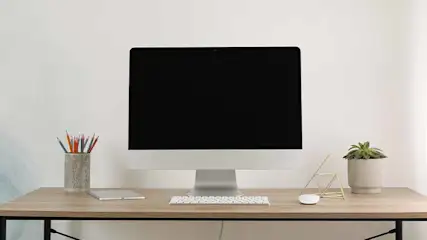Sneltoetsen gebruiken is de makkelijkste en snelste manier om te kopiëren en plakken. Op een MacBook gebruik je voor kopiëren de sneltoets Command (⌘) + C en voor plakken de sneltoets Command (⌘) + V. Selecteer een tekst of afbeelding en voer deze sneltoetscombinaties achter elkaar uit. Het is ook mogelijk om een Apple-muis of het trackpad op je MacBook te gebruiken. Gebruik je rechtermuisknop of klik met 2 vingers op de trackpad op de geselecteerde tekst of afbeelding. Er verschijnt een menu in beeld. Kies ‘Kopiëren’. Ga naar de plek waarop je de tekst of afbeelding wilt plakken en doe weer hetzelfde met je muisknop of je 2 vingers. Kies nu de optie ‘Plakken’.