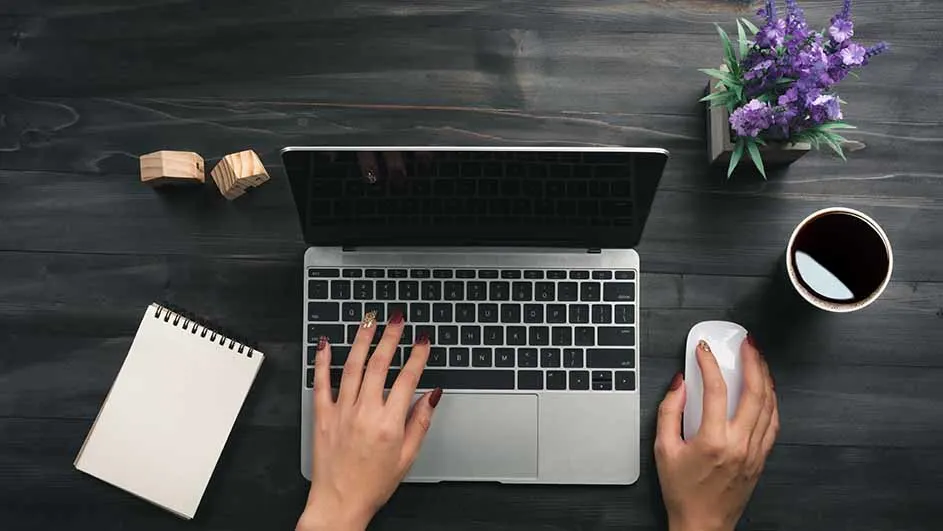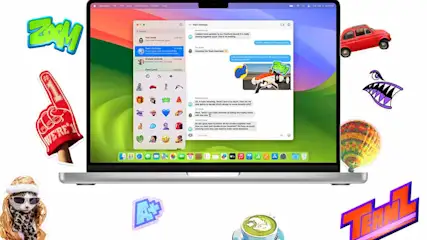In principe blijven al je gegevens, apps en documenten gewoon bewaard als je macOS opnieuw installeert op je MacBook. Voor de zekerheid is het toch verstandig om een back-up te maken van je bestanden. Dit kan op een extern opslagapparaat zoals een USB of harde schijf, of online via iCloud. Dit laatste doe je als volgt:
- Ga via het Apple-menu naar ‘Systeeminstellingen’.
- Klik op ‘iCloud’ en log in op je Apple-account.
- Klik op je naam.
- Klik op ‘Toon alles’ onder het tabje ‘Opgeslagen in iCloud’ als je de recentste macOS-versie Sequioa hebt. Bij Sonoma en oudere macOS-versies heet dit ‘Apps die iCloud gebruiken’.
- Selecteer de apps waarvan je de gegevens en bestanden automatisch wilt bewaren op iCloud.
- Eventuele andere bestanden bewaar je eenvoudig door ze naar je iCloud-drive te slepen.