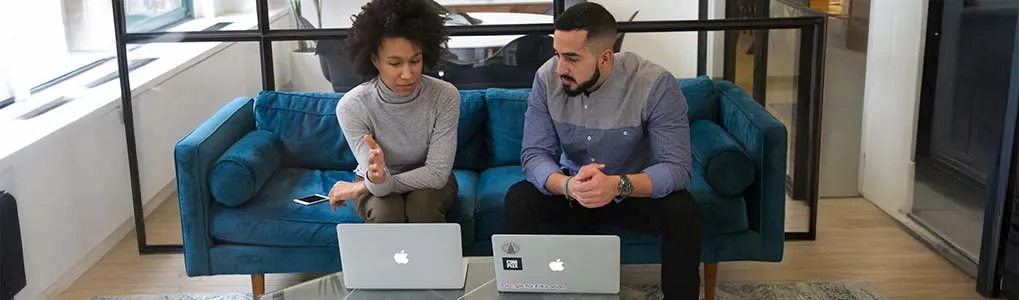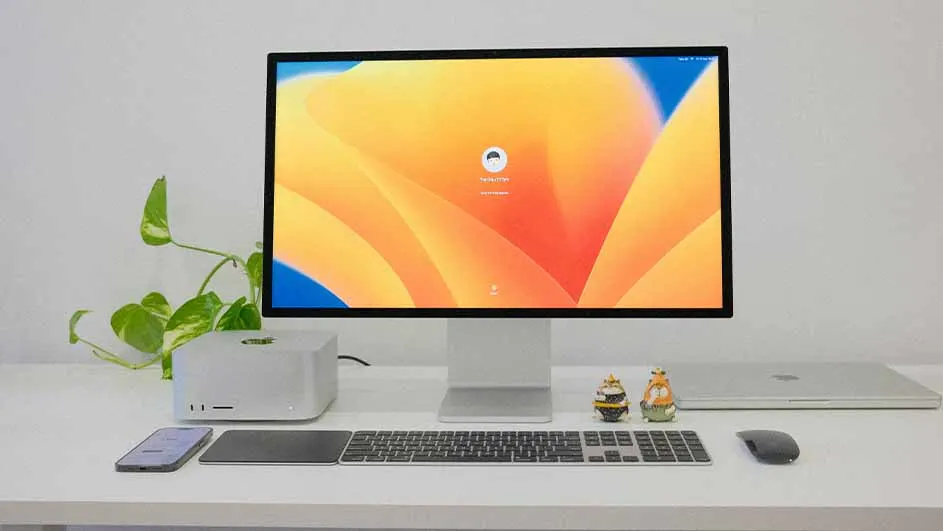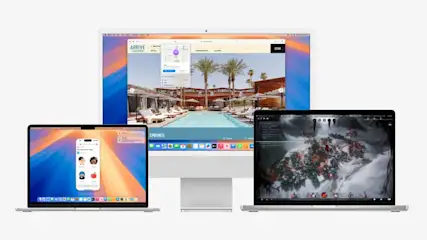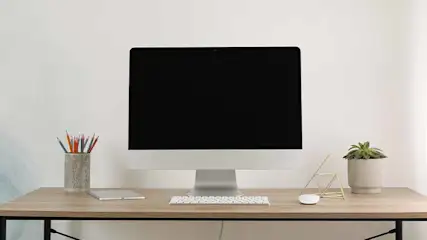Met behulp van sneltoetsen maak je in totaal 3 soorten screenshots op een MacBook. Zo leg je eenvoudig het volledige scherm vast, een gedeelte van het scherm of maak je een screenshot van een bepaald venster. Daarnaast maak je met de handige schermafbeeldingenapp (die je opent door Shift + Command (⌘) + 5tegelijk in te drukken) ook korte video’s van wat erop je scherm gebeurt. Zo’n schermopname maak je van een volledig beeld of van een gedeelte hiervan. Lees hieronder verder en leer per soort screenshot of schermopname hoe je ze precies maakt.