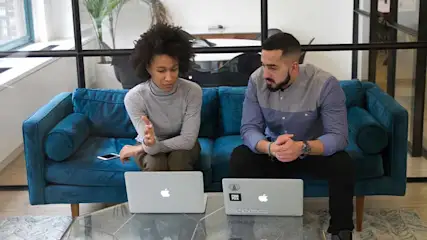Er zijn in totaal 4 verschillende manieren om apps van je MacBook af te halen:
- Via Launchpad
- Via Finder
- Via de Mac App Store
- Via Docks
Hieronder leggen we per manier uit hoe het verwijderen van apps op je Macbook precies werkt.

Alle MacBooks hebben veel opslagruimte om je documenten, bestanden en apps op te slaan. Toch raakt een Mac na verloop van tijd vol, waardoor je geen nieuwe programma’s kunt downloaden en de prestaties van je MacBook afnemen. Dit voorkom je door eens in de zoveel tijd apps van je Mac te verwijderen die je niet of nauwelijks gebruikt. In dit artikel lees je hoe je dat doet.

Er zijn in totaal 4 verschillende manieren om apps van je MacBook af te halen:
Hieronder leggen we per manier uit hoe het verwijderen van apps op je Macbook precies werkt.
Launchpad is de verzamelplek van alle apps op je MacBook. Je herkent het Launchpad-icoon aan de 9 gekleurde vakjes in het Dock (de menubalk) van je Mac. Via de Launchpad kun je alleen apps verwijderen die je uit de App Store gedownload hebt. Standaardapps of apps die je via websites hebt geïnstalleerd, verwijder je niet op deze manier. Volg deze stappen om apps via Launchpad te verwijderen:
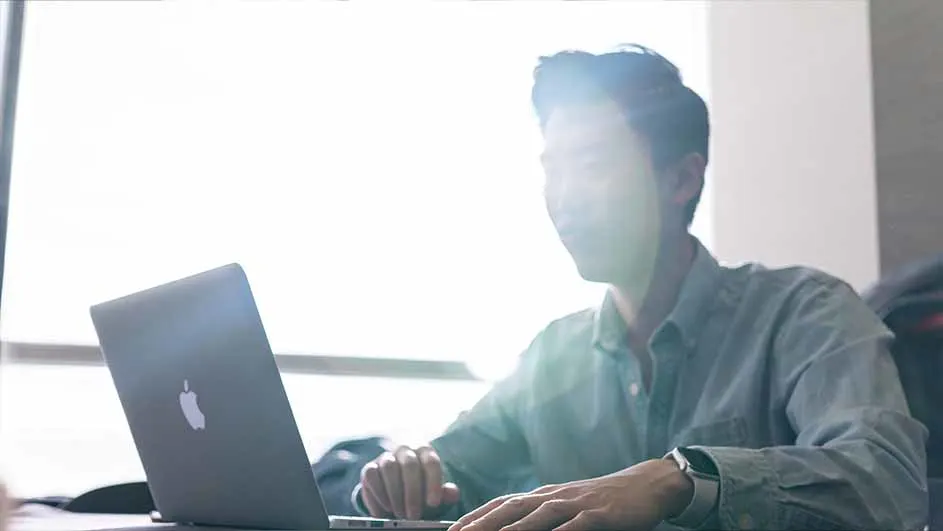
Finder is de plek waarop je alle bestanden, documenten en programma’s op je Mac terugvindt. Via die weg is het ook mogelijk om gedownloade apps te verwijderen. Dit doe je als volgt:
Apps die je via de App Store downloadt, verwijder je bijna net zo makkelijk weer via dezelfde plek. Dit doe je zo:
Sommige apps die je zelf hebt vastgezet of net hebt gebruikt, blijven in het Dock staan. Dit is de menubalk onder in het scherm van je MacBook. Dit is ook de plek waar je eenvoudig apps verwijdert. Dit werkt als volgt:

Wanneer je een app met geen van bovenstaande manieren kunt verwijderen, dan heb je waarschijnlijk met een standaardapp te maken. Dit zijn apps van Apple’s besturingssysteem macOS en die zitten al op je MacBook als je hem koopt. De apps Mail, Nieuws, Muziek en Podcasts zijn voorbeelden van dit soort standaardapps. Het is niet mogelijk om die te verwijderen, omdat ze van macOS verplicht op je Mac moeten zitten.
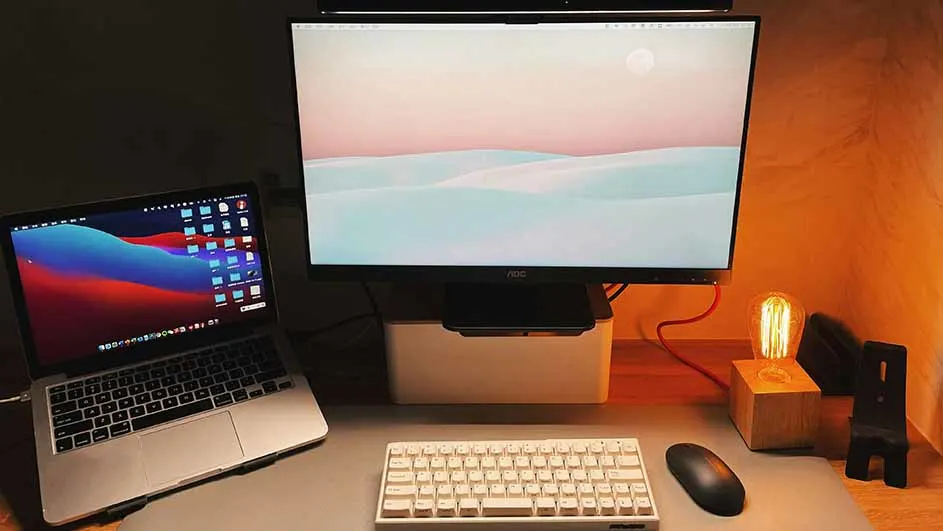
Alle apps die je downloadt op je MacBook vind je terug in de aankoopgeschiedenis van je App Store-app. Het is mogelijk om een bepaalde app te verbergen uit die lijst. Hierdoor loop je misschien het risico dat je vergeet dat je deze app ooit gedownload hebt. Gelukkig vind je deze verborgen apps gemakkelijk terug in de App Store-app. Dit doe je via ‘Accountinstellingen’ -> ‘Beheer’ (in de sectie ‘Verborgen items’) -> ‘Toon’. Hier vind je eventueel verborgen apps.

Het verwijderen van een app werkt op alle Macs min of meer hetzelfde. Dat geldt dus voor alle Apple-laptops, zoals de MacBook Pro en de MacBook Air, en voor alle Apple-pc’s, waaronder de Mac Studio, de iMac en de Mac Mini. Voor het verwijderen van apps maakt het ook niet uit welke versie van besturingssysteem macOS je gebruikt. Dit werkt op een Mac met macOS Mojave hetzelfde als met de nieuwere macOS Sequoia.

Zeker bij oudere MacBooks waarop je al veel bestanden en programma’s hebt opgeslagen, is het slim of af en toe ruimte vrij te maken door apps te verwijderen. Hoe meer opslagruimte je MacBook heeft, hoe sneller en beter hij werkt. Gedownloade apps uit de App Store verwijder je op 4 verschillende manieren. Kies vooral de optie die voor jou het snelste of makkelijkste werkt. Lukt het niet om een bepaalde app te verwijderen? Dan heb je waarschijnlijk met een standaardapp te maken. Die moeten op je MacBook blijven staan en kun je dus niet weghalen.