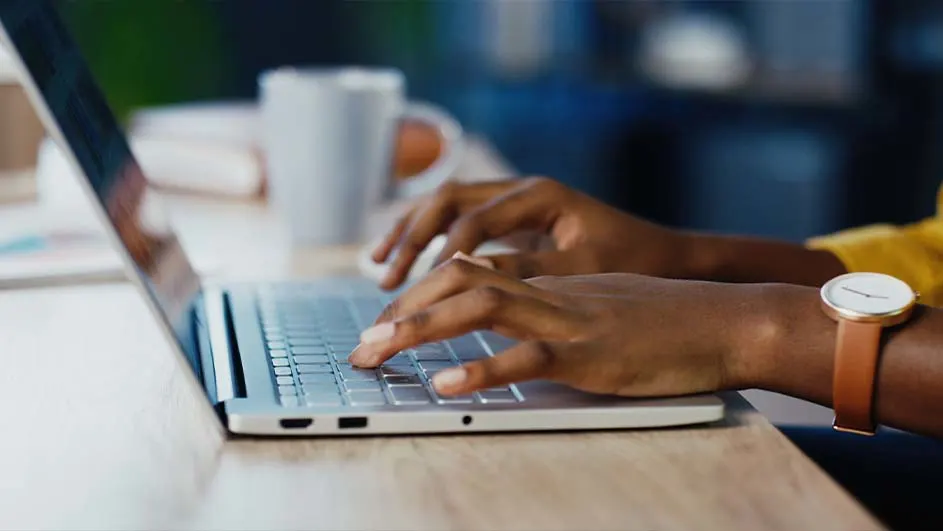De laptop-touchpad werkt met elektrische signalen. Als je je vinger over de touchpad beweegt, dan verandert de elektrische weerstand op die plekken. Een chip onder de touchpad meet de verandering en stuurt die informatie naar je laptop. Je laptop vertaalt die informatie dan naar een beweging van de muisaanwijzer op je scherm. Je kunt ook op de touchpad tikken of klikken om iets te selecteren of te openen. Sommige touchpads bedien je met speciale gebaren. Zo zoom je bijvoorbeeld in en uit door je vingers naar elkaar toe of van elkaar af te bewegen op je touchpad.