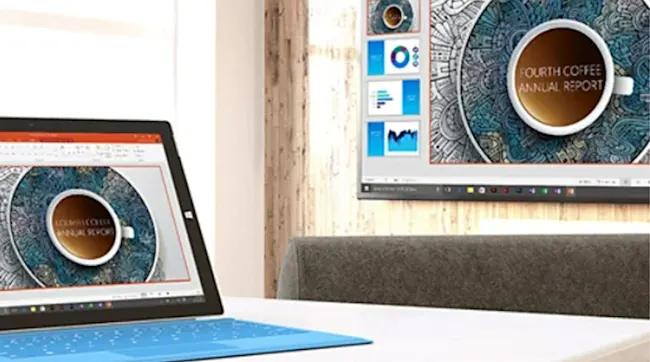Heeft zowel jouw laptop als je tv een HDMI-ingang? Dan kun je jouw laptop heel gemakkelijk aansluiten op de tv. Met een HDMI-kabel verbind je beide apparaten met elkaar. Let er wel op dat je een wat langere HDMI-kabel aanschaft, zodat je de laptop op een veilige plek kunt neerzetten én deze toch binnen handbereik staat. Een kabel langer dan vijf meter kun je beter niet nemen, dit om signaalverlies te voorkomen. Selecteer nu via de afstandsbediening de juiste HDMI-ingang op je tv. De HDMI-kabel zorgt dat het beeldscherm van je laptop wordt gedupliceerd op het tv-scherm.