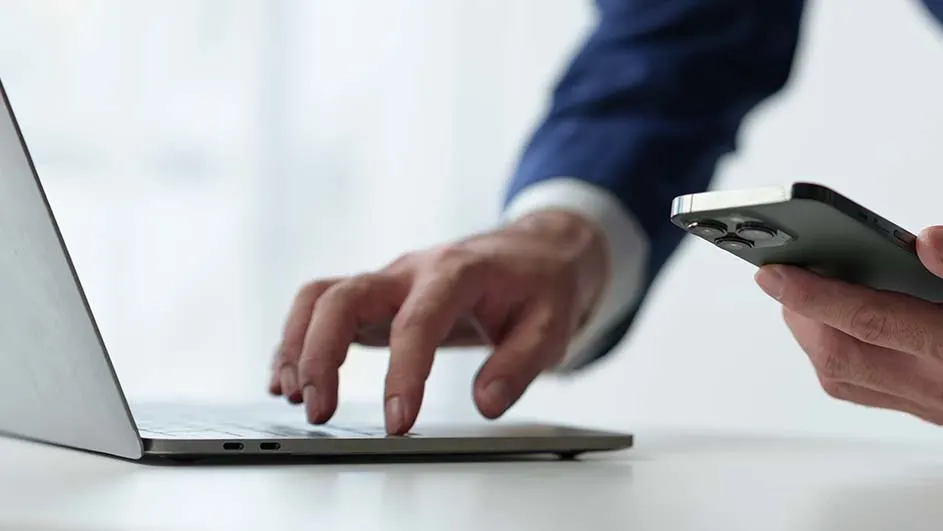
De makkelijkste manier om foto’s van je iPhone over te zetten naar je computer of laptop, is met iCloud. Sterker nog: als je jouw apparaten koppelt aan de gratis opslagdienst van Apple, dan worden je vakantiekiekjes automatisch opgeslagen in iCloud. Je opent ze vervolgens zonder iets te hoeven doen vanaf andere apparaten, zoals je pc of laptop. Hiervoor moet je zorgen dat je iPhone, iPad, Mac of Apple TV is verbonden met jouw iCloud. Dit doe je door op elk apparaat in te loggen bij iCloud met jouw unieke Apple ID. Vervolgens schakel je iCloud-foto’s in, waardoor elke foto die je met een van je apparaten maakt automatisch wordt opgeslagen in de iCloud.





