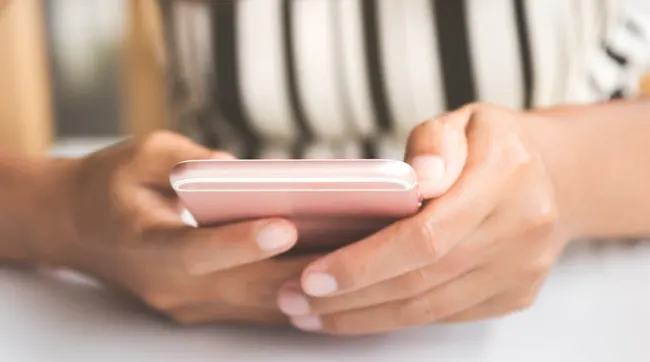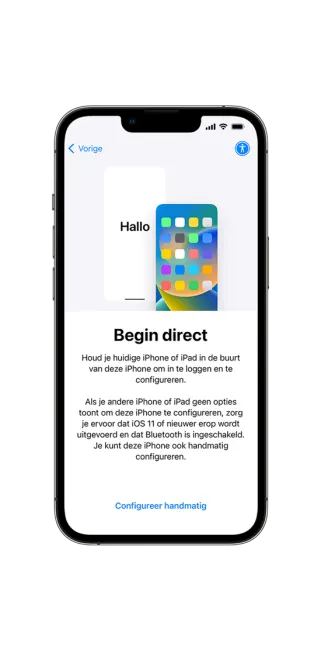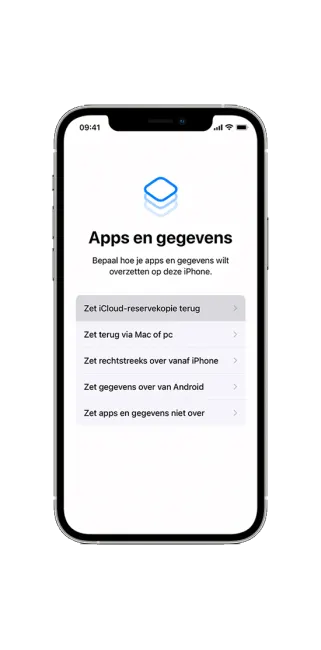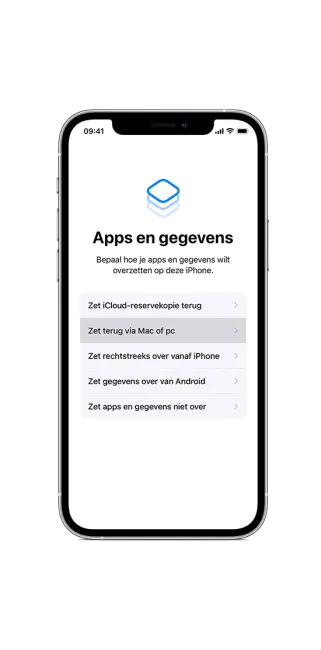Gegevens overzetten via iTunes
Wij raden aan om eerst een reservekopie te maken.
- Sluit eerst jouw oude iPhone aan op je Mac en open iTunes.
- Klik op het kleine iPhone plaatje links boven in het geopende scherm.
- Klik op 'Overzicht' en vervolgens op 'Reservekopie maken'.
- Versleutel je kopieën en verzin een wachtwoord. Schrijf dit wachtwoord ergens op en bewaar het goed.
- Wacht tot het kopiëren voltooid is en ontkoppel je oude iPhone.
Om vervolgens de gegevens op je iPhone te zetten doe je het volgende:
- Volg de stappen van je nieuwe iPhone tot je Begin direct ziet en kies dan Configureer handmatig'.
- Ga door tot je bij 'Apps en gegevens' komt, zet vervolgens terug via 'Mac of pc'.
- Sluit je nieuwe iPhone aan op je Mac waar de reservekopie op staat.
- Open iTunes op je pc. Er opent een scherm met 'Welkom bij je nieuwe iPhone'.