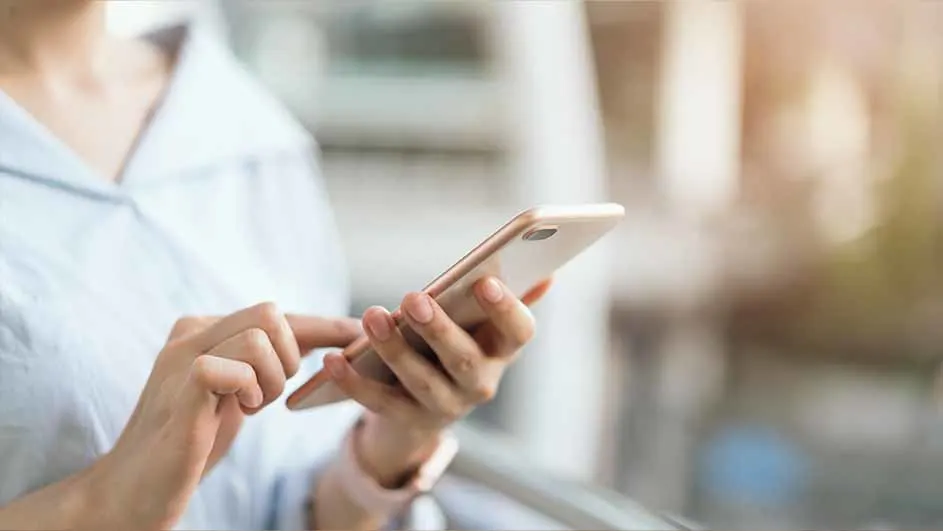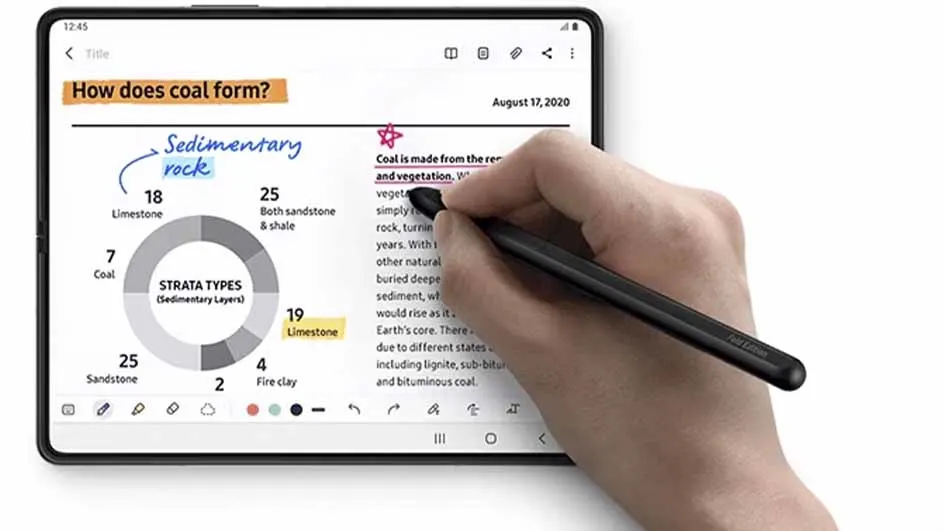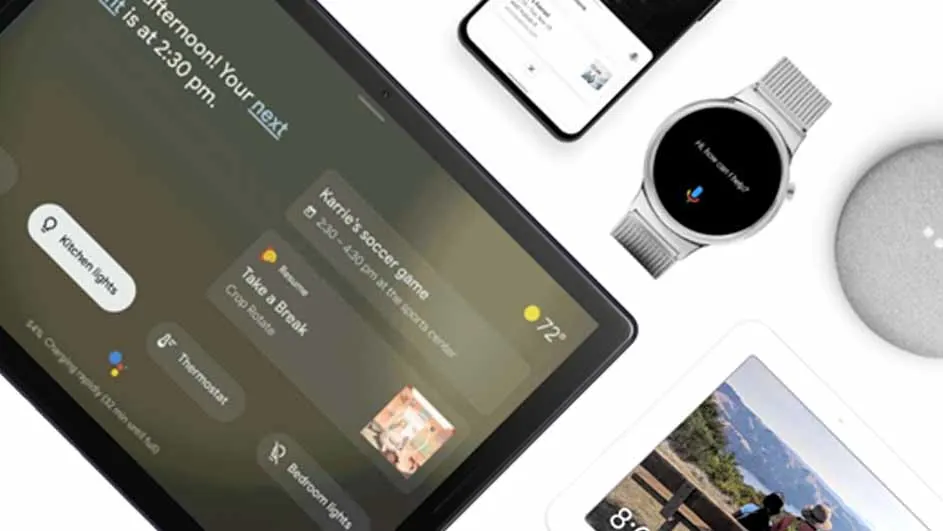Een screenshot maken met je Samsung-smartphone of -tablet is heel eenvoudig. Druk de aan-uitknop en volume omlaagknop tegelijkertijd in. Deze knoppen zitten aan de zijkant van de telefoon. Vervolgens zie je een flits. Dit betekent dat er succesvol een screenshot van je scherm is gemaakt. De screenshots die je met je Samsung-tablet of -smartphone maakt, worden bewaard in de Galerij-app. Selecteer deze app om toegang te krijgen tot al je foto’s en screenshots. Klik op een afbeelding om hem groter te maken en beter te bekijken. Je kunt ook screenshots delen of bewerken.
Bekijk alle Samsung-smartphones Bekijk alle Samsung-tablets