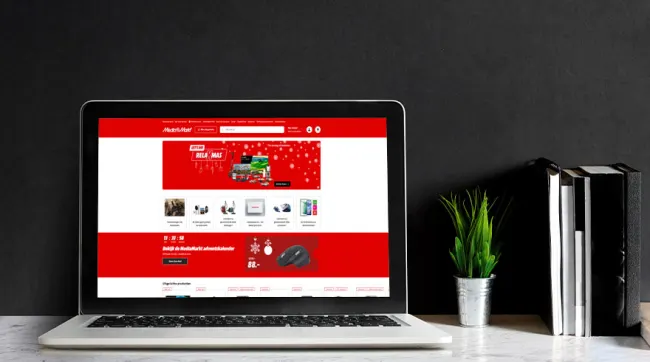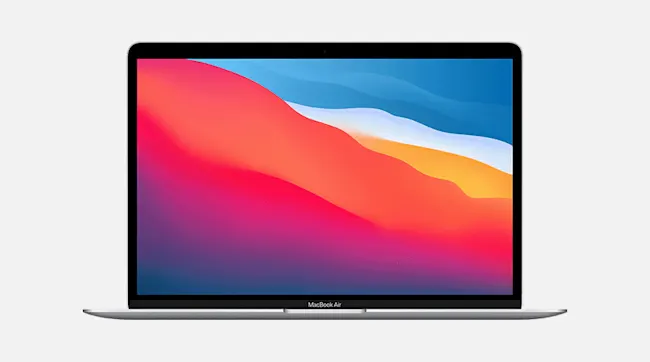
Een screenshot maken op je Mac kan op twee manieren. Je kunt een printscreen maken van het hele scherm van je Mac, of van een deel ervan.
Een screenshot maken van het hele scherm
Druk de Shift-, Command- en 3-toets tegelijkertijd in en je Mac maakt meteen een screenshot. Dit screenshot komt op je bureaublad te staan. Tijdens het maken van de schermafbeelding zie je meteen een miniatuur in de hoek van je scherm. Als je hierop klikt, opent het screenshot en kun je hem bekijken of wijzigen.