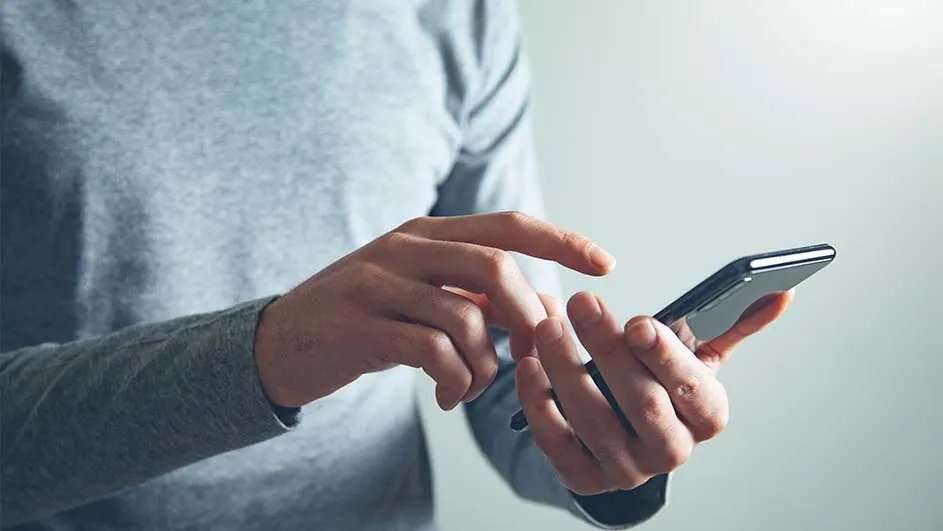Schermtijd voor je kind
Wil je de schermtijd van je kind beperken en beschermen? Dan kun je Kindertijd instellen. Een functie waarmee je de toegang tot apps, websites en contacten beheert voor je kind, gewoon vanaf je eigen iPhone of iPad. Zo zorg je ervoor dat je kind alleen geschikte en veilige inhoud zien. Volg deze stappen om de Schermtijd van je kind te beheren:
- Ga naar’ Schermtijd’ in je instellingen.
- Klik op ‘Gezin’.
- Voeg je kind toe als een gezinslid en volg de instructies.
- Klik op de naam van je kind en schakel Kindertijd in.
- Stel de gewenste beperkingen in voor apps, websites en contacten. Je kunt ook de schermtijd, de applimieten en de apparaatvrije tijd voor je kind instellen.
Je kunt de kindertijd beveiligen met een toegangscode voor schermtijd, zodat je kind die niet zelf kan veranderen. Als je ‘Deel op alle apparaten’ hebt ingeschakeld in je iCloud, dan kan je kind ook niet op je andere apparaten inloggen.