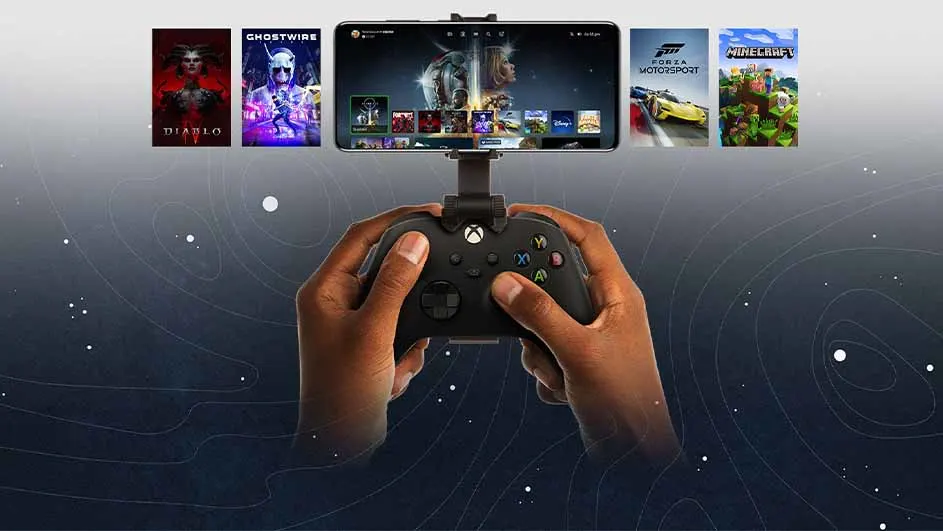Remote Play van Xbox instellen op je Windows-pc of -laptop
De Remote Play-functie is alleen beschikbaar voor Windows-computers en -laptops. Het is namelijk niet mogelijk om de Xbox-app te downloaden op een MacBook. Zo installeer je Xbox Remote Play op een Windows-laptop:
- Stap 1: zorg dat ‘Externe functies’ (‘Profiel en systeem’ -> ‘Instellingen’ -> ‘Apparaten en verbindingen’ -> ‘Externe functies’) en ‘Slaapstand’ (onder ‘Energiebeheer’) staan ingeschakeld op je Xbox-console.
- Stap 2: ga op je Windows-apparaat naar de Microsoft Store en download de Xbox-app.
- Stap 3: klik op je profielafbeelding en kies ‘Profiel weergeven’.
- Stap 4: ga naar ‘Waar ik speel’ en selecteer ‘Een console toevoegen’.
- Stap 5: volg de instructies die in beeld verschijnen om je Xbox en Windows-apparaat te koppelen en zo Xbox Remote Play te gebruiken.